설치하기 전에 간단하게 JDK와 인텔리제이가 무엇인지 알아보겠습니다.
JDK란?
Java 프로그램을 개발할 때 필요한 소프트웨어 개발 키트입니다. JDK 버전은 다양하게 있지만, 장기 지원을 제공하는 최신 LTS(Long Term Support) 버전인 JDK 17을 설치하겠습니다.
인텔리제이(IntelliJ IDEA)란?
JetBrains에서 개발한 통합 개발 환경(IDE)으로, 주로 Java 개발자들 사이에서 널리 사용됩니다. 사용의 편리함, 코드 분석 기능, 리팩토링 도구, 디버깅 기능, 그리고 다양한 개발 도구와의 통합으로 인해 개발자들 사이에서 높은 인기를 끌고 있습니다.
JDK 설치
1. JDK 17 다운로드
아래 URL 접속 후 표시한 설치파일을 다운로드합니다.
M1 칩이 ARM 아키텍처를 사용하므로, ARM 64-bit 버전을 다운로드하겠습니다.
(OS에 맞게 다운로드하면 되기 때문에, windows는 Windows x64 Installer를 받으면 됩니다)
https://www.oracle.com/java/technologies/javase/jdk17-archive-downloads.html
Java Archive Downloads - Java SE 17
WARNING: These older versions of the JDK are provided to help developers debug issues in older systems. They are not updated with the latest security patches and are not recommended for use in production. For production use Oracle recommends downloading th
www.oracle.com

2. JDK 17 설치
다운로드한 설치파일을 실행하여, 다음과 같은 단계를 진행합니다.
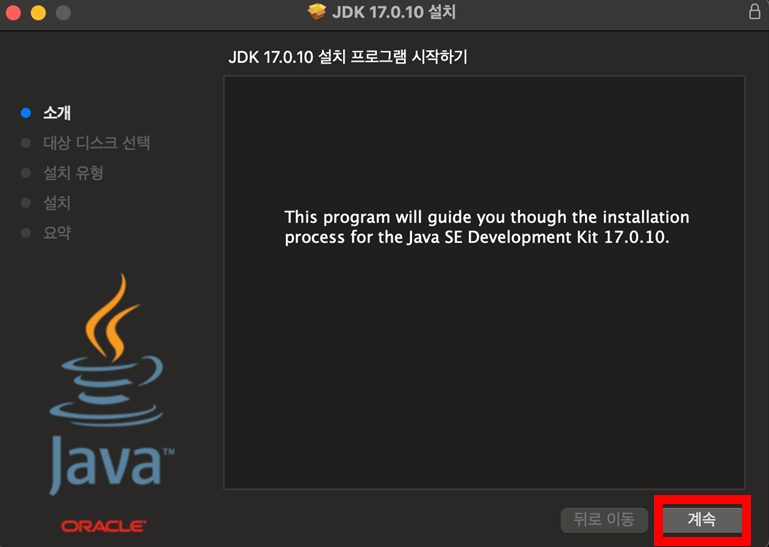
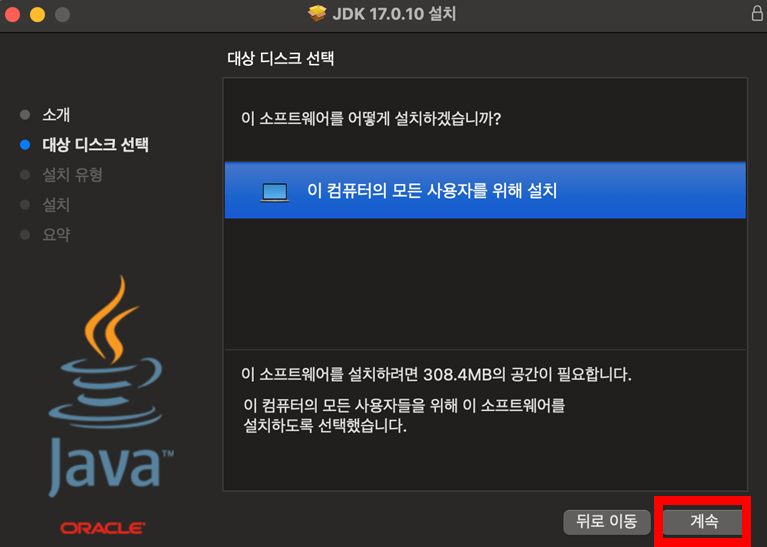
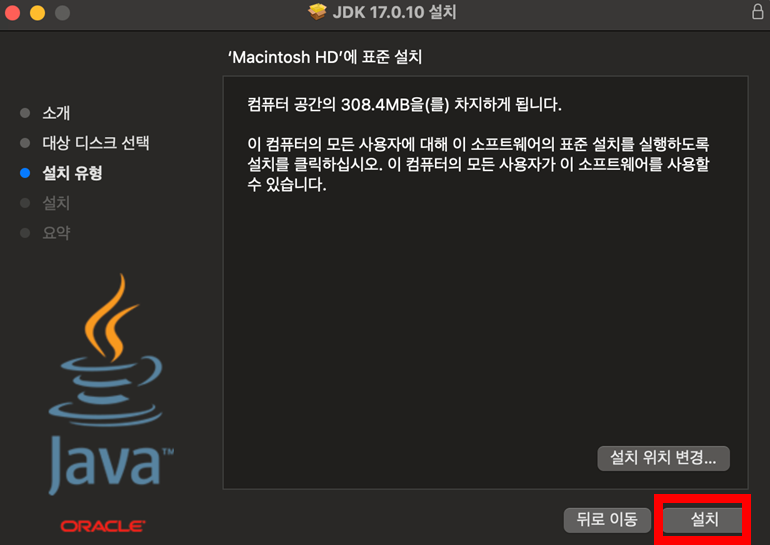
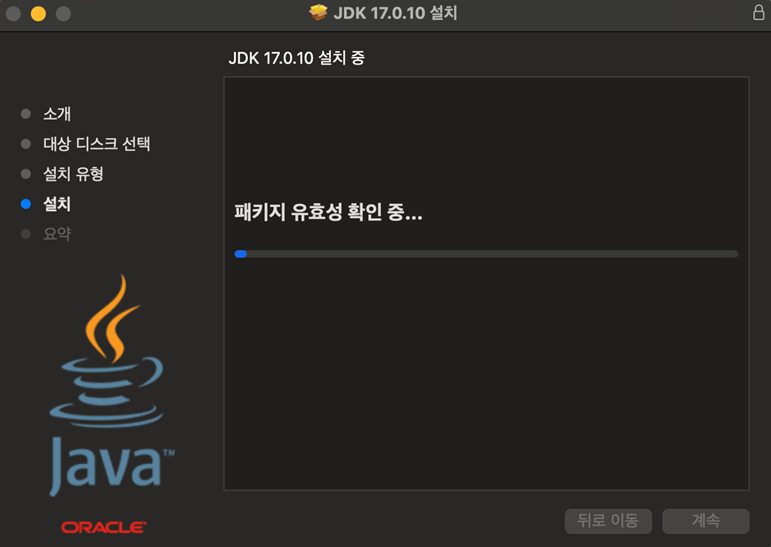
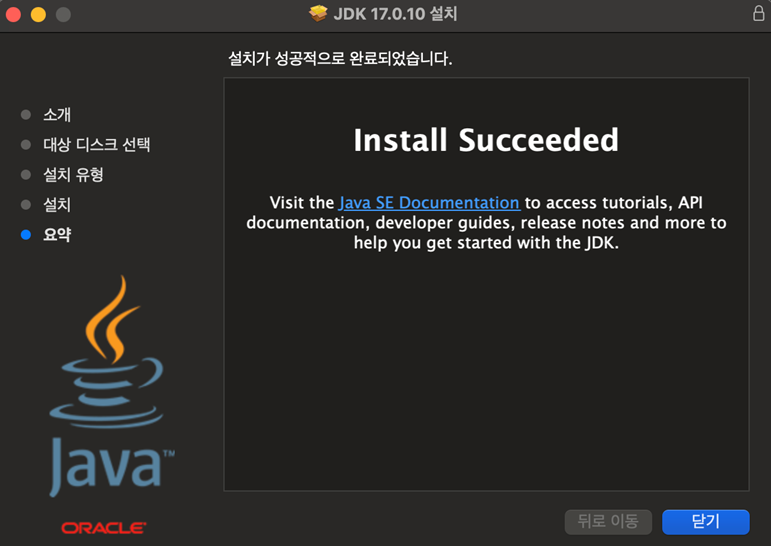
3. 설치 확인
설치받은 JDK가 정상적으로 설치가 되었는지 확인해 보겠습니다.
windows, MacOS 에서 터미널(Terminal)을 실행 한 뒤 아래 명령어를 입력하면, 현재 pc에 설치된 java 버전이 나옵니다.
java -version
javac -version

인텔리제이 (IntelliJ IDEA) 설치
1. 인텔리제이 (IntelliJ IDEA) 다운로드
아래 URL 접속 후 표시한 다운로드를 클릭합니다. 그리고 자신의 운영체제에 맞게 다운로드합니다.
저는 MacOS의 M1프로세스이기 때문에 Apple Slicon으로 다운로드하였습니다.
https://www.jetbrains.com/idea/
IntelliJ IDEA – the Leading Java and Kotlin IDE
IntelliJ IDEA is undoubtedly the top-choice IDE for software developers. It makes Java and Kotlin development a more productive and enjoyable experience.
www.jetbrains.com
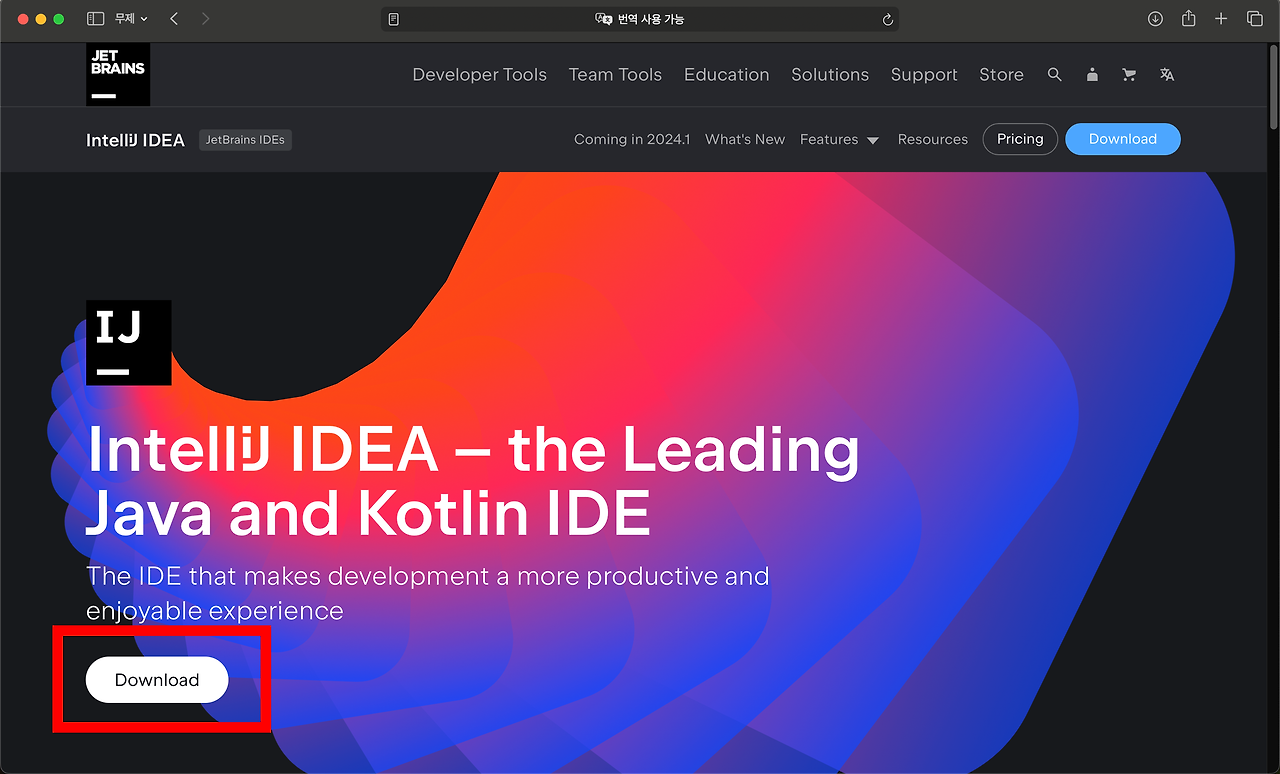
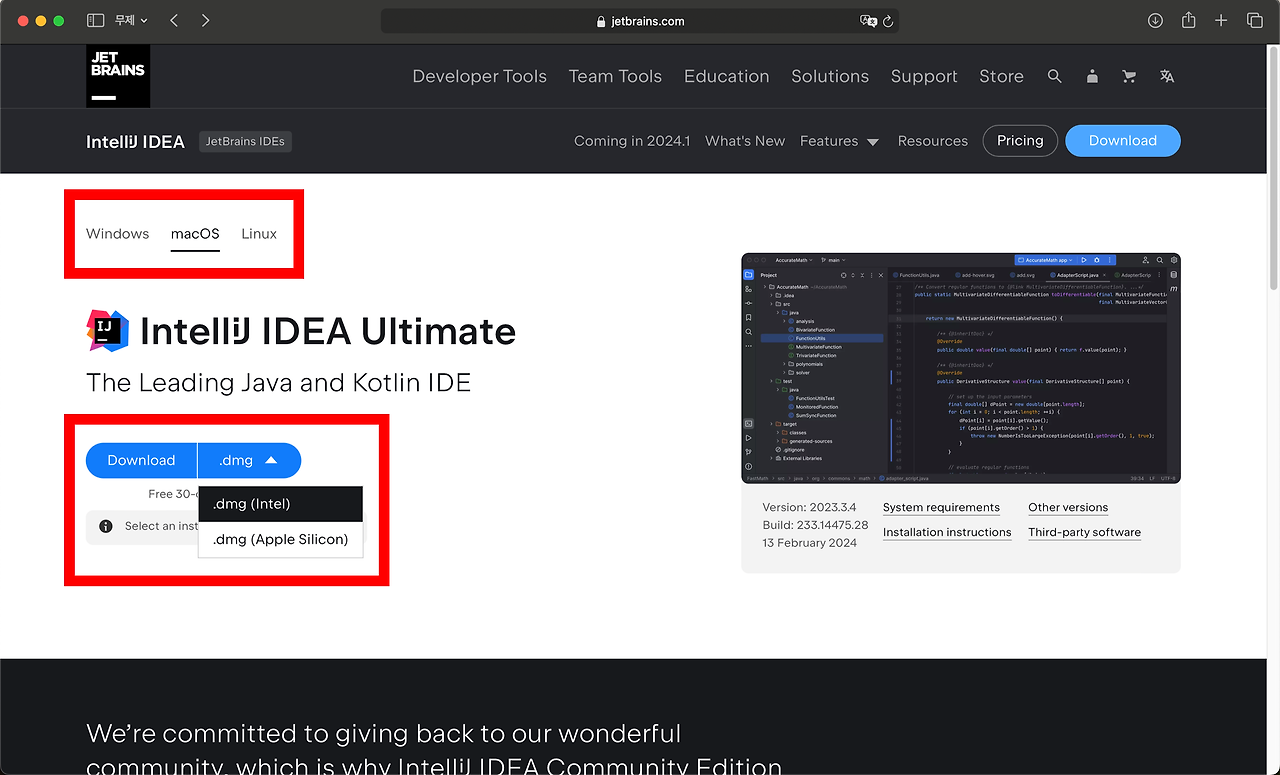
만약 자신의 환경이 MacOS라면 아래의 [더보기]에 나오는 설치내용까지 따라 하시고, Windows라면 건너뛰고 다음단계로 넘어가시면 됩니다.
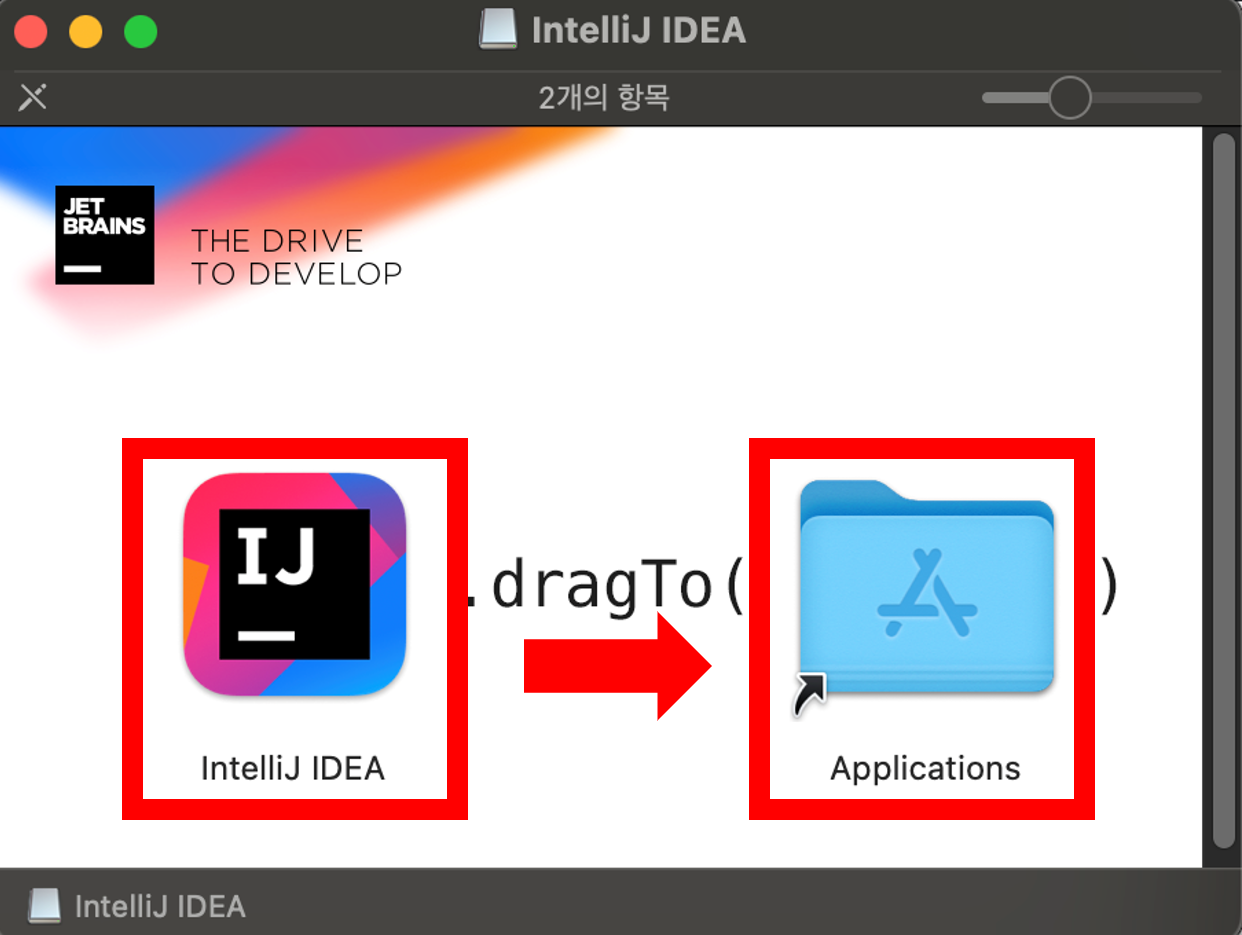
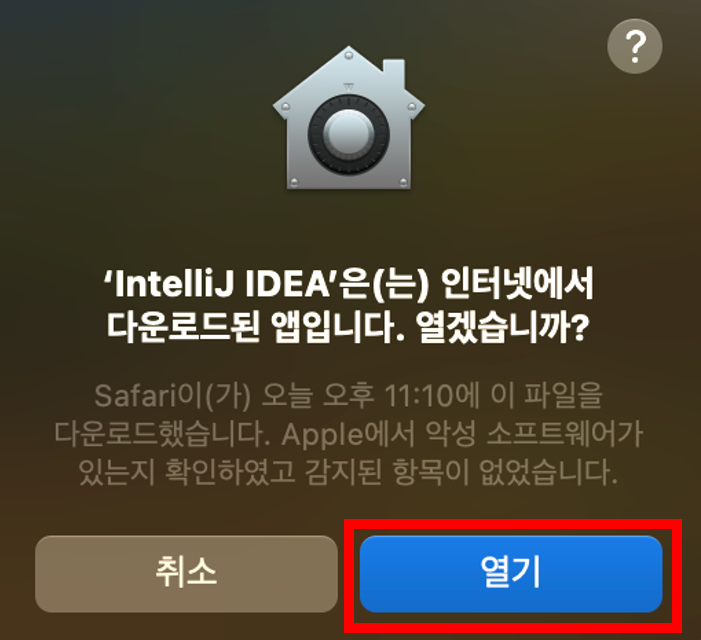
2. 인텔리제이 (IntelliJ IDEA) 설치
다운로드한 인텔리제이를 실행하여 설치하겠습니다.
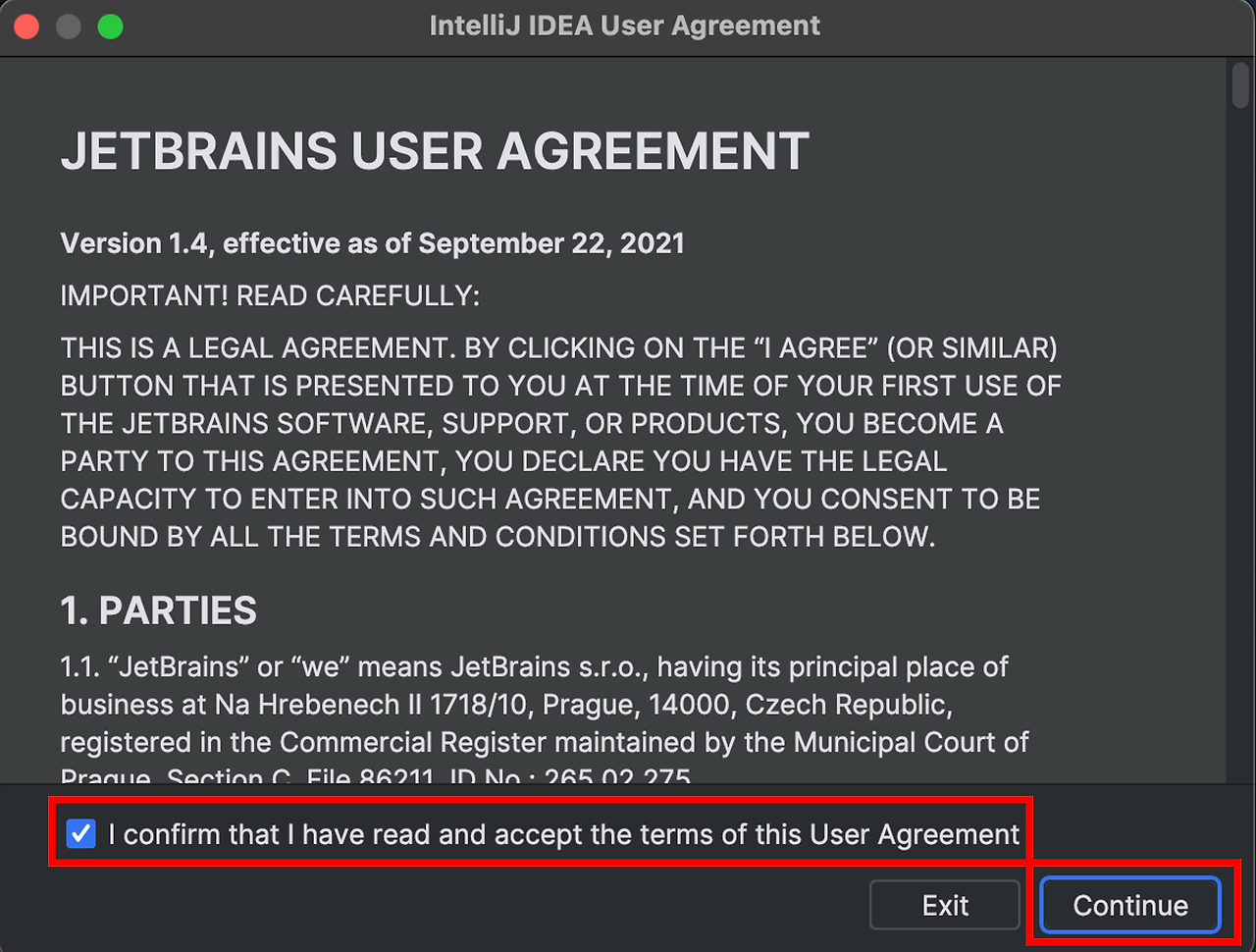
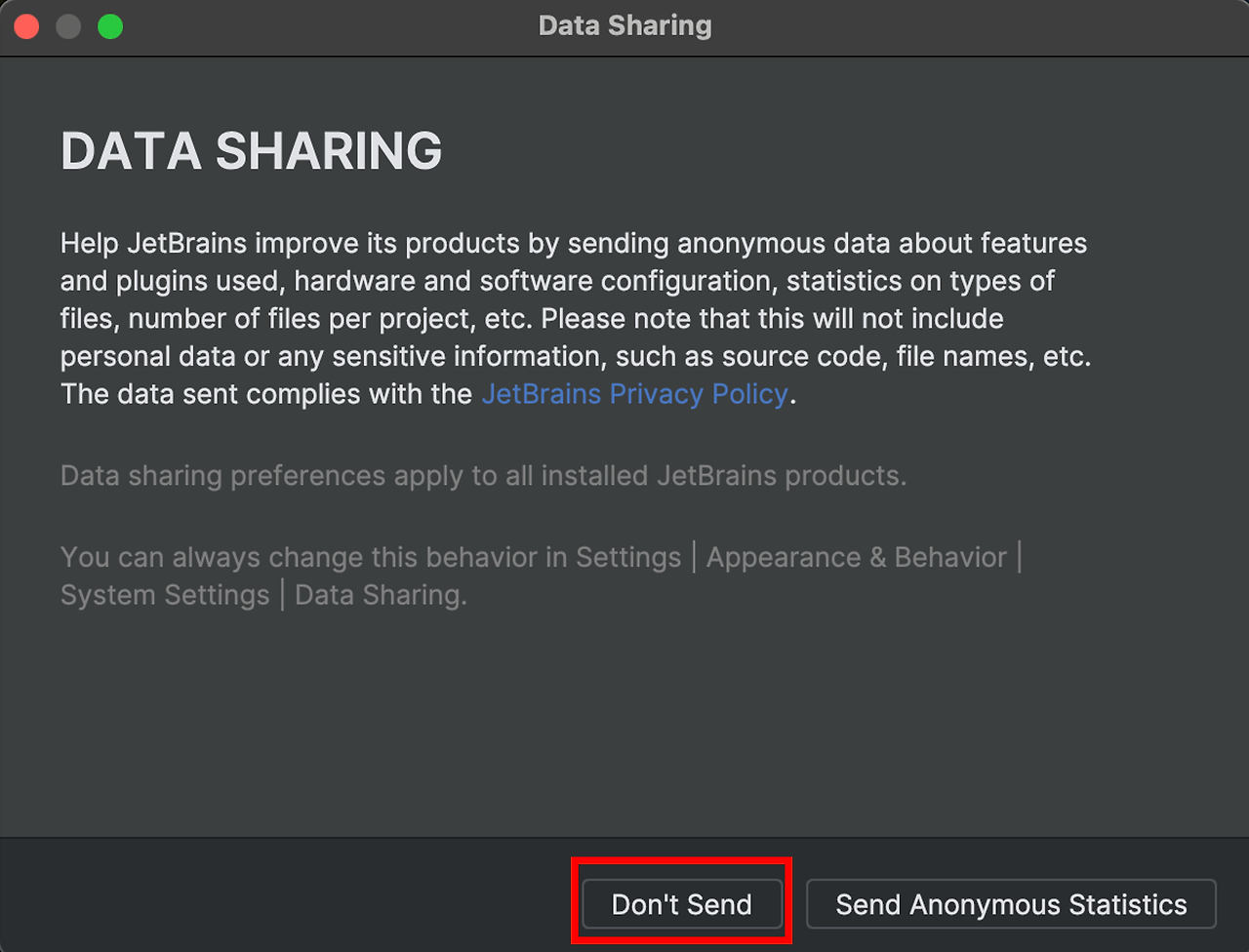
위 내용까지 진행되면 설치는 완료되었습니다. 다음은 설치받은 IntelliJ IDEA 실행하여 첫 자바 프로젝트를 실행해 보겠습니다.
3. 인텔리제이 (IntelliJ IDEA) 실행
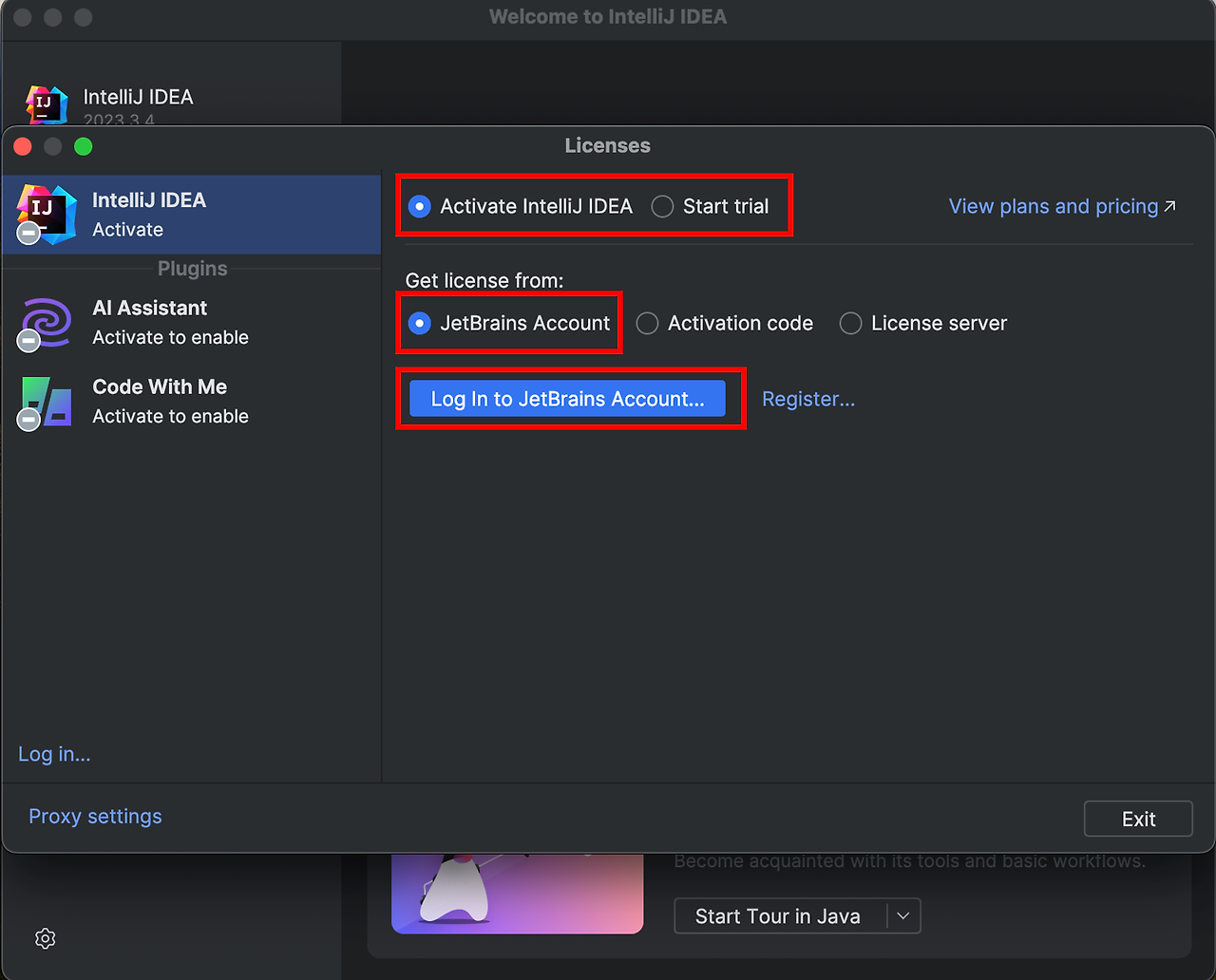
- 저는 라이선스가 있기 때문에 Activate IntelliJ IDEA를 선택했습니다. 평가판으로 사용할 경우 Start trial을 선택하면 됩니다.
- 라이선스가 있으시면 JetBrains Account 선택 후 Log In to JetBrains Account 를 클릭합니다.
- JetBrains 사이트가 실행되면 라이선스가 있는 계정으로 로그인합니다.
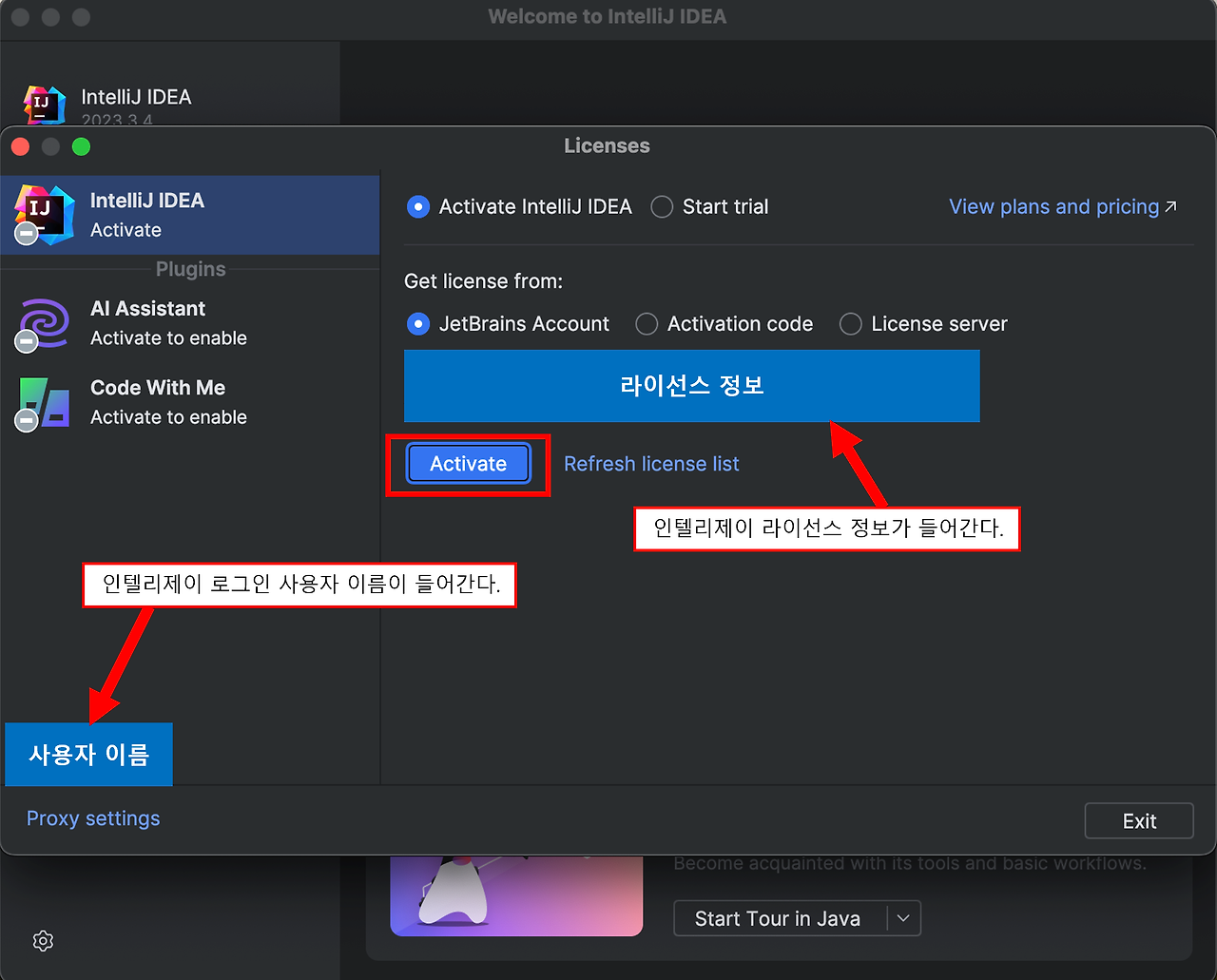
로그인에 성공하면 "사용자이름" 과 "라이선스 정보" 부분에 로그인 사용자의 정보가 조회됩니다.
Activate를 클릭하여 해당 라이선스로 IntelliJ IDEA를 이용할 수 있습니다.
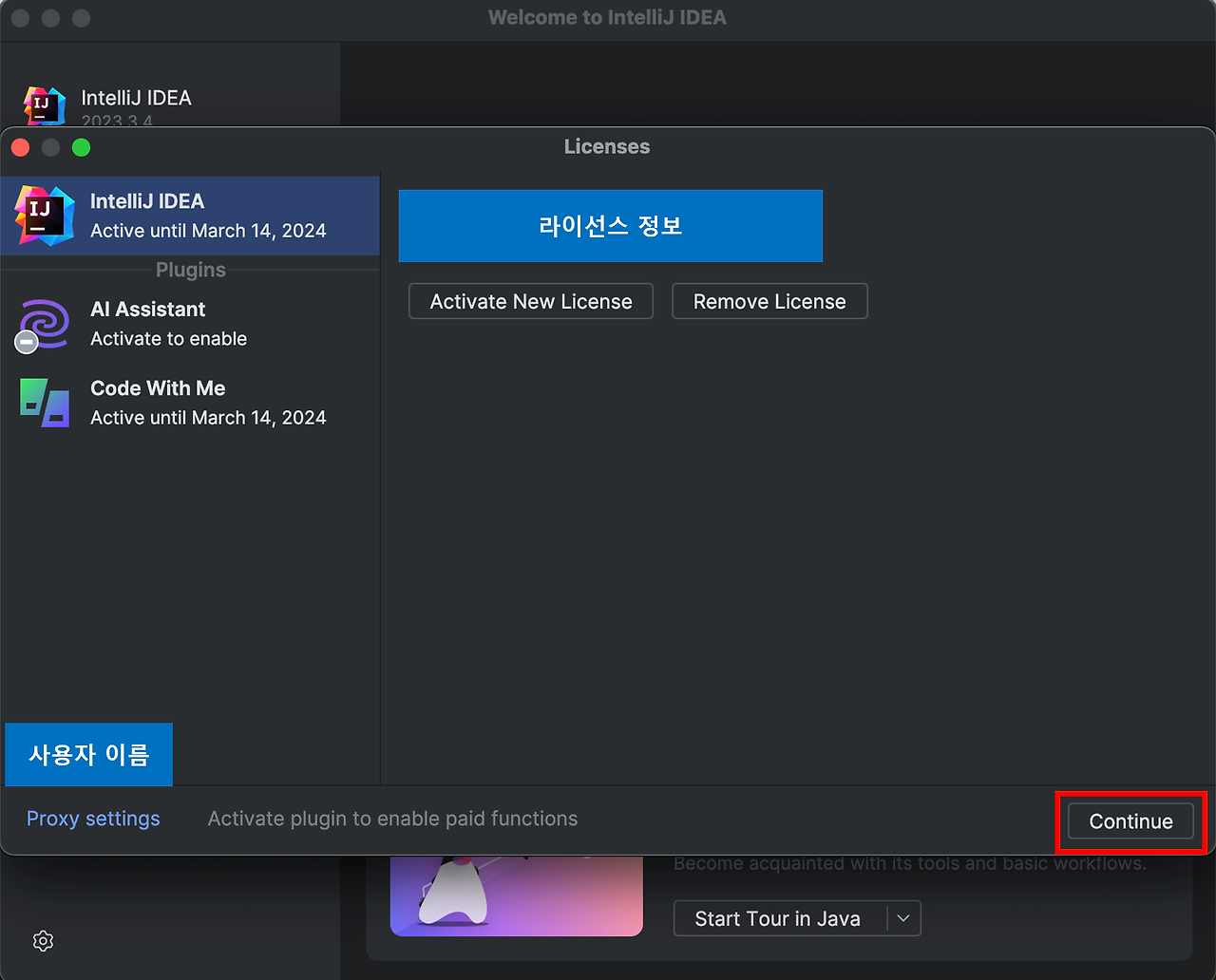
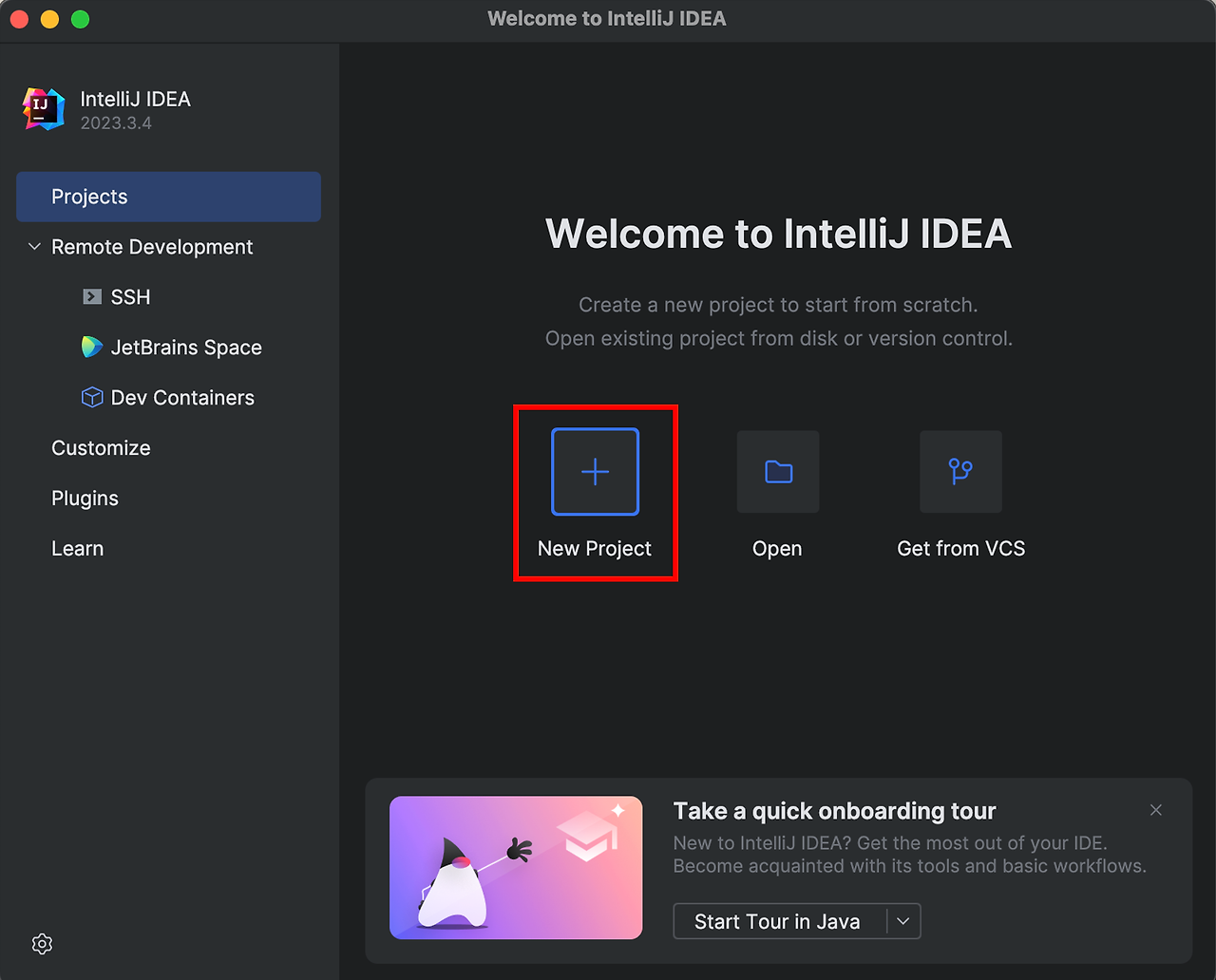
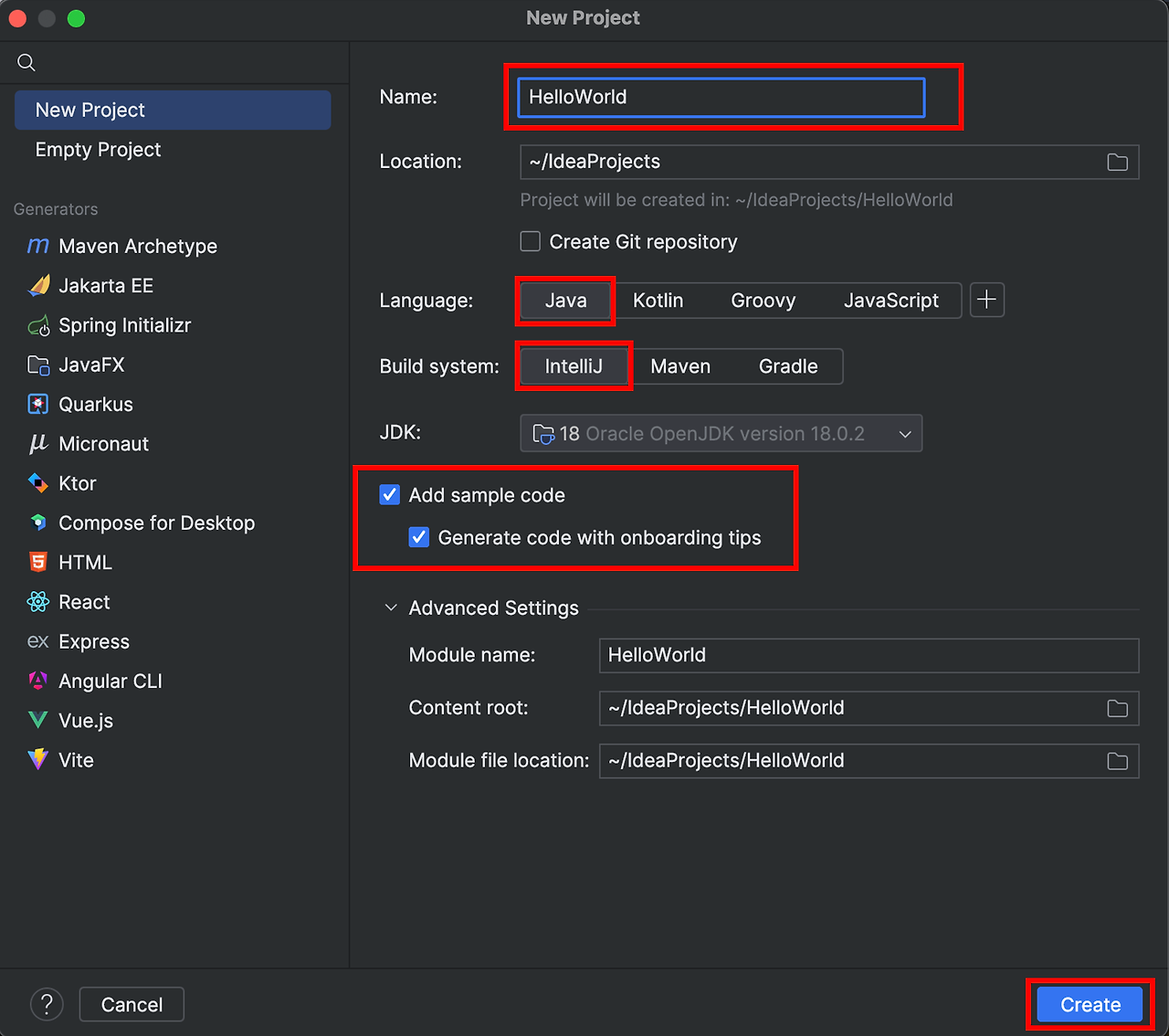
New Project를 클릭하여 신규 Java 프로젝트를 만들어보겠습니다. 프로젝트명은 HelloWorld 로 명명하고, 표시한 정보로 설정 후 Create를 해줍니다.
4. 프로젝트 실행
위에 선택한 내용으로 프로젝트를 생성하면 기본적으로 아래와 같이 Java코드가 작성된 채로 생성이 됩니다.
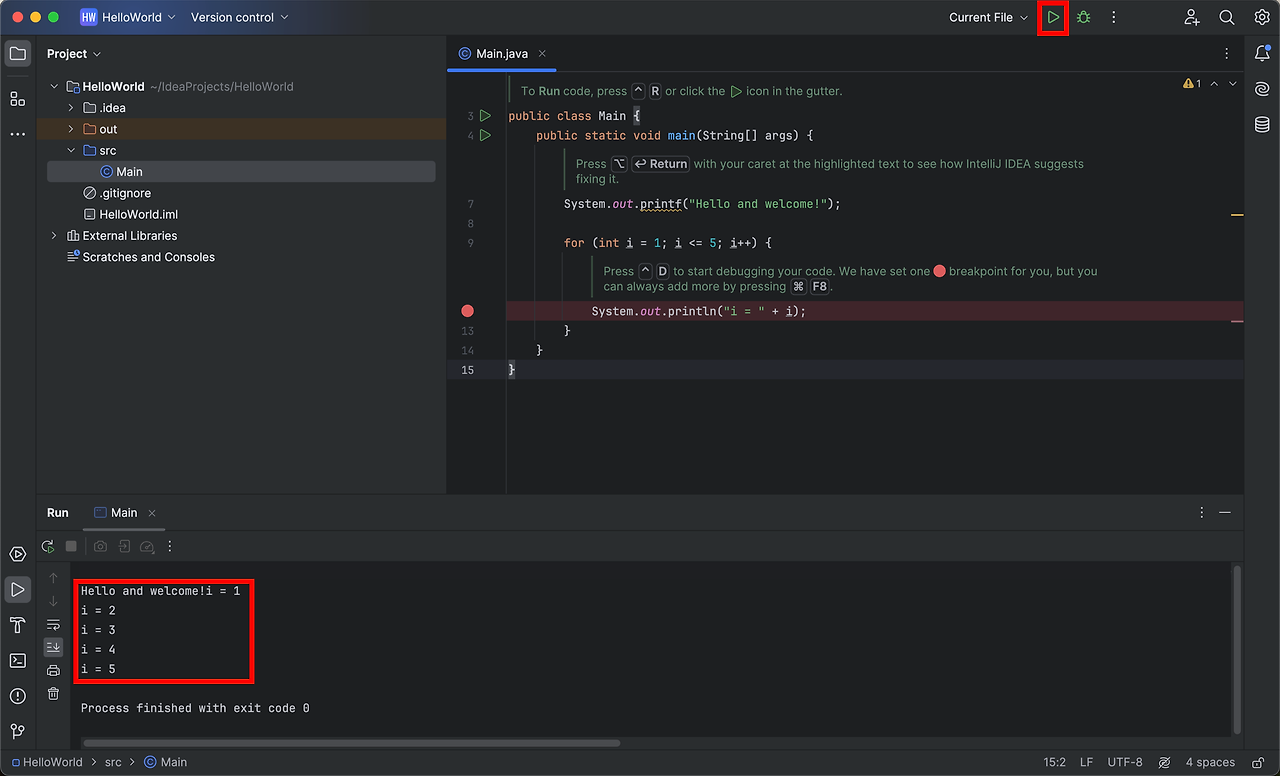

상단에 표시한 해당 버튼을 클릭하면, 작성된 Java코드의 Main 메서드가 실행됩니다.
실행 결과는 하단에 표시한 부분에서 확인할 수 있습니다.
코드 간단 설명
각 코드의 의미는 앞으로 배우겠지만, 간단히 설명을 드리겠습니다. 지금은 이해가 되지 않아도 가볍게 읽고 넘어가셔도 됩니다!
public class Main
'Main'이라는 이름의 클래스를 정의한 부분입니다. 클래스는 자바에서 객체의 틀을 만드는 데 사용됩니다. 여기서 public은 이 클래스가 어디서든 접근 가능하다는 것을 의미합니다.
public static void main(String[] args)
프로그램의 시작점을 나타내는 'main' 메서드입니다. 자바 프로그램이 실행될 때 이 메서드가 자동으로 호출됩니다.
- public은 메서드가 공개적으로 접근 가능함을 의미합니다.
- static은 메서드가 클래스의 인스턴스 없이 호출될 수 있음을 의미합니다.
- void는 메드가 값을 반환하지 않음을 의미합니다.
- String[] args는 명령줄 인자를 문자열 배열로 받는 매개변수입니다.
System.out.printf("Hello and welcome!");
화면에 "Hello and welcome!"이라는 메시지를 출력합니다. System.out는 표준 출력 스트림을 나타내며, printf 메서드는 형식화된 문자열을 출력하는데 사용됩니다.
for (int i = 1; i <= 5; i++) { }
for 반복문으로, 변수 i 를 1부터 시작하여 5까지 1씩 증가시키면서 반복합니다. i <= 5는 i 가 5 이하인 동안 반복을 계속하라는 조건입니다.
System.out.println("i = " + i);
반복문의 각 단계에서 System.out.println을 사용하여 현재 i 의 값과 함께 "i ="를 출력합니다. 이는 i가 1부터 5까지 변화하는 것을 화면에 보여줍니다.
읽어주셔서 감사합니다 😊
'프로그래밍 언어 > Java' 카테고리의 다른 글
| [Java] 04. 조건문 배우기 (if, if-else, else if, switch) (0) | 2024.03.27 |
|---|---|
| [Java] 03. 연산자란? (우선순위, 결합규칙) (1) | 2024.03.26 |
| [Java] 02. 형변환이란? (암시적 형변환, 명시적 형변환) (0) | 2024.03.26 |
| [Java] 01. 변수와 상수 배우기 (0) | 2024.03.26 |
| Java 프로그래밍 언어 소개 (0) | 2024.03.26 |
